The WOffice Advanced Email Notification plugin can also be used to alter the notifications on task status changes.
This can be carried out by carrying out the following steps:
- Navigate to the Email Customizer > Templates > Sample Templates

2. Click on the “Edit” link within the “Kanban status change notification”

3. Within the next screen, you will be presented with the builder. The first row references the default green region “Task Status change Notification”. The second row contain the email body content. Below is a screenshot on this:
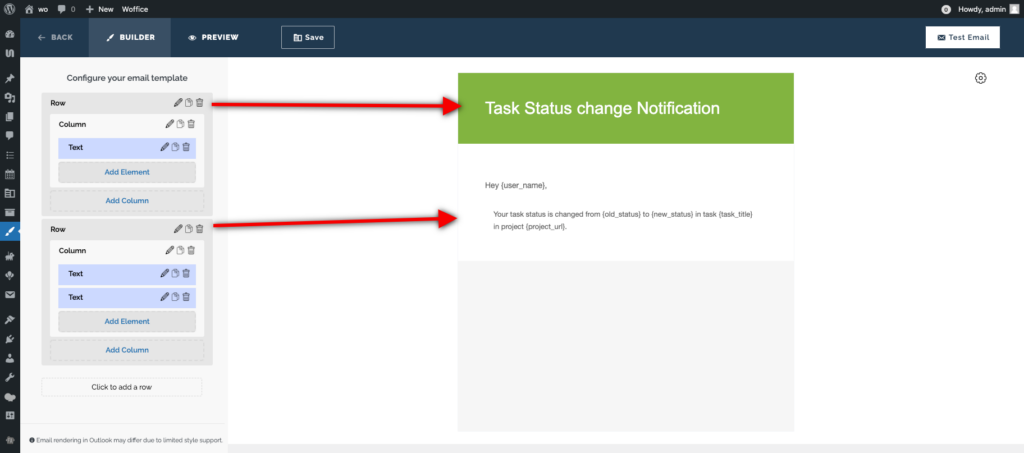
4. You can then click on the edit icons within the text elements to edit the respective contents as well as the stylings to the rows and columns.
Below is a sample illustration:
NB:: {user_name},{old_status},{new_status},{task_title},{project_url}. Please do not remove these from the text otherwise you will not have a proper output. You can change the position of this wherever you want. This text will get replaced automatically when notification is sent.
5. Save the template

You can save the template under your desired name:

6. Navigate to the “Manage Templates” section. Here we can have a view of the new template:

7. Assign the template to Kanban Status change Notification.To do, you will need to:
(i) Navigate to the Template Mapping section and click on “Kanban Status change Notification”
ii) Within the “Choose from saved templates”, select your newly created template
iii) On the “Edit email subject”, here you can change the email subject to the notification
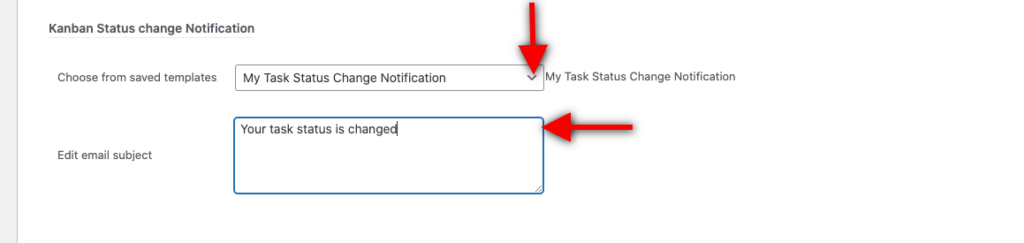
iv) Save your changes by clicking on the”Save” button
To confirm that the template is properly assigned, navigate to the “Manage Template” section, and the template type should now appear in green colour. Below is a sample on this:
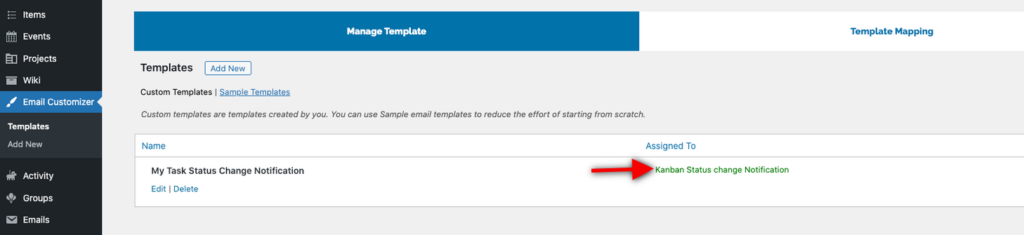
Now when the Kanban Status change Notification is sent, the Advanced email template is used in the email.
If you don’t want to use a sample template then you can use text element from the elements and you can create your template.
You just need to add {user_name}, {old_status}, {new_status}, {task_title}, {project_url} in your content.
