The Menu Layout section is found within the Appearance > Woffice Theming Options > Menu Options > Menu Layout section and enables you to define the layout of your menu globally within the site.
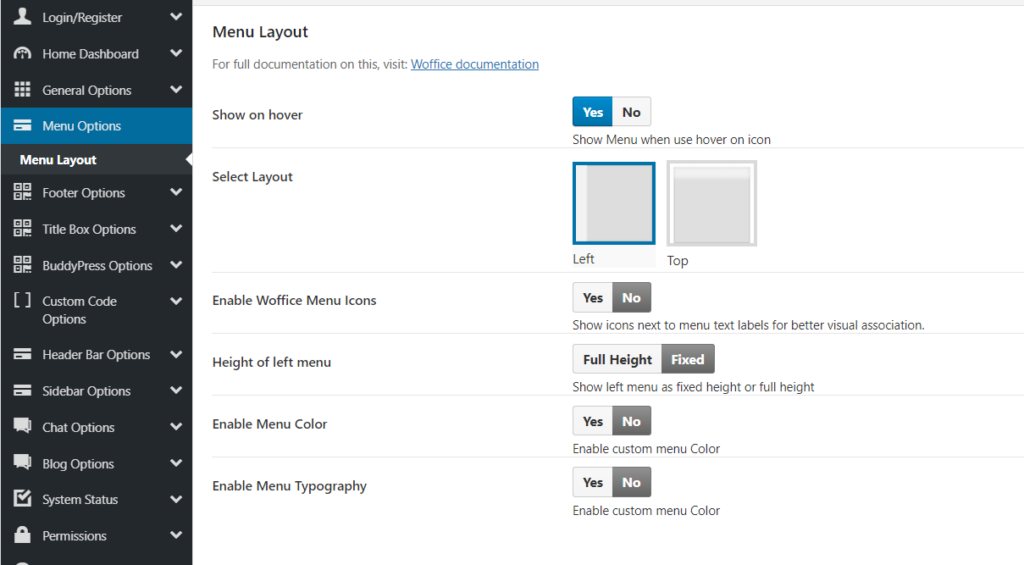
There are two menu layouts within the theme. You can use either of them within your website. These are:
1) Left
Aligns the menu vertically to the left.
Below is a sample output:
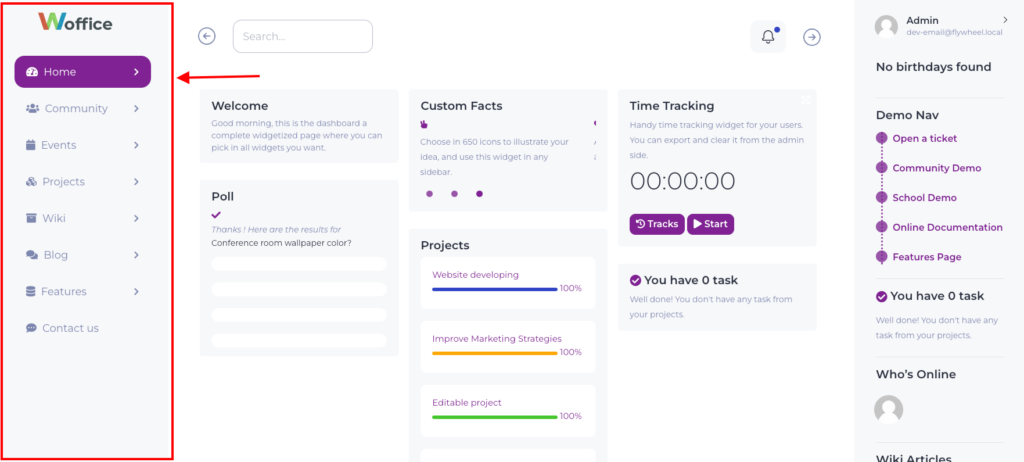
It is also important to note that this is the default option.
2) Top
When selected, this option aligns the menu horizontally to the top.
Below is a sample output:
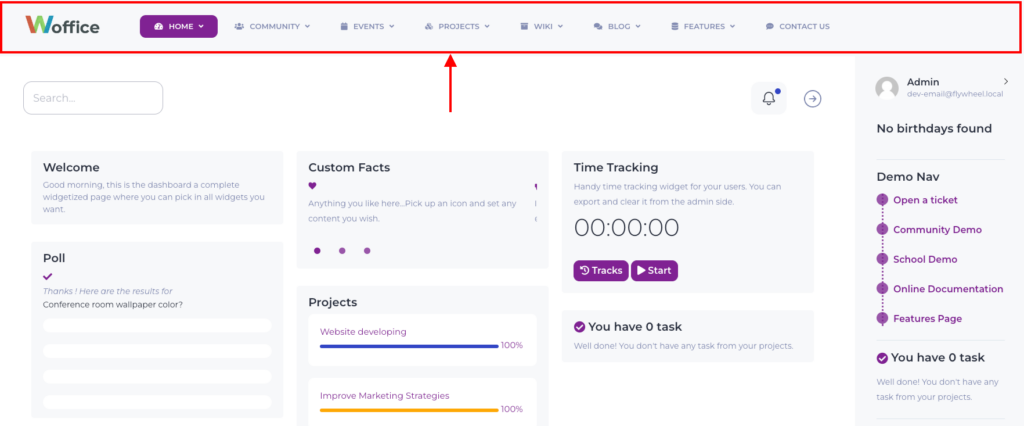
Menu Hover and Click Actions
Left Menu Layout
When the “Left” menu is applied on a website, the dropdown menu items are accessible only upon clicking the icon beside the parent menu by default.
You can now however have the menu items rendered upon hover by enabling the “Show on hover” option within the Appearance > WOffice Theming Options > Menu options > Menu Layout > Show On Hover as seen in the screenshot below:
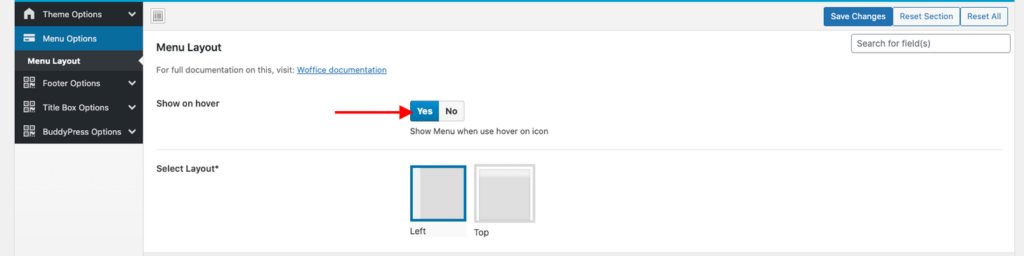
Top Menu Layout
Once the “Top Menu Layout” is enabled, the dropdown menu items are rendered upon hovering over the parent menu items.
You can however have the dropdown menu items rendered upon clicking the the icon beside the parent menu by enabling the “Show on Click” option within the Appearance > WOffice Theming Options > Menu options > Menu Layout > Show On Click as seen in the screenshot below:
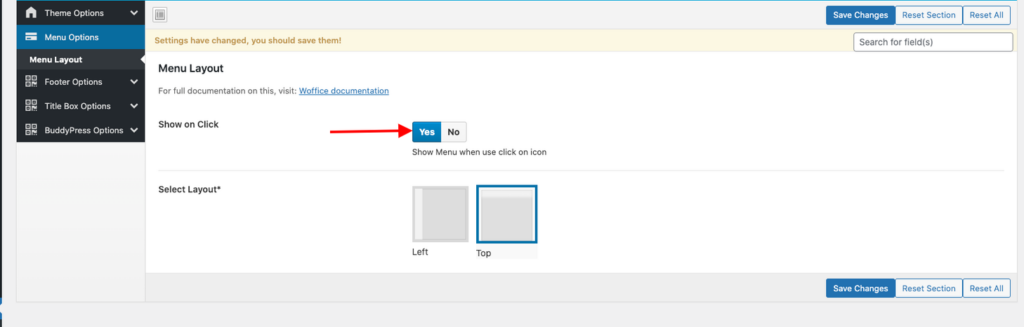
Enable Woffice Menu Icons
This option enables you to enable icons within the Woffice menu as outlined in the guide here: Enabling Menu Icons .
Height of Left Menu
This option is available only for the “Left” layout menu option. It enables you set the left menu height either as a fixed height or full height.
Enable Menu Color
When enabled, you can use the rendered fields to set the menu item colors and background colors.
Enable Menu Typography
When enabled, you can use the rendered fields to set the menu items font styling.




